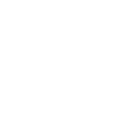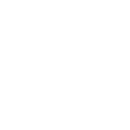- Copyright-Information
- Vorwort
- Installation
- Grundlegendes zum Programm
- Anmelde-Management
- Menü-Struktur
- Die Suchfunktion
- Anzeige-Modus
- Erste Schritte / Was sollte man beachten?
- Stammdaten
- Stammdaten Lieferanten
-
Installation
Grundlegend unterliegt das Programm OfficePortale.net dem Server-Client-Model, daher wird bei der Installation in zwei verschiedene Arten unterteilt:
• Server (Remote-Server) Installation (entfällt bei der SaaS/OnLine Version)
• Client InstallationSollte OfficePortale.net auf einem einzelnen Computer installiert werden, so muss zwingend die Server und Client Installation erfolgen. Beides lokal auf dem Computer.
Die Installationsroutine erkennt automatisch ob es sich bei ihrem genutzten Betriebssystem um eine 32 Bit (x86) oder 64 Bit (x64) Variante handelt und installiert dann automatisch das entsprechende Modul.
Hinweis: Achten Sie darauf, dass Sie die benötigten Rechte auf Ihrem Client/Server besitzen. Für die Installation von Software sind bei aktuellen Betriebssystemen oft administrative Berechtigungen notwendig. Ein normaler Anwender hat durch mögliche Risiken nicht die Berechtigung, Installationen durchzuführen. Die Installationsdauer kann je nach technischer Voraussetzung des Client/Server unterschiedliche Zeit in Anspruch nehmen. Es ist daher nicht möglich vorab zu klären, welche Zeit die Installation beanspruchen wird. Vergewissern Sie sich, dass keine anderen Programme während der Installation aktiv sind, welche die Installation beeinflussen könnten. Sicherheitshalber sollten Sie alle laufenden Programme beenden, um mögliche Fehlerquellen auszuschließen.
Zugriffsanforderungen
Ports
UDP Broadcast 8001
TCP Client 8090
TCP Datenbank 1433
Der UDP Port ist optional und wird lediglich zur automatischen Suche des Servers benötigt.
Die TCP Ports müssen für eine Clientverbindung zur Verfügung stehen und in einer Firewall (falls vorhanden) geöffnet werden.
Für den automatischen SMTP-Mailversand von officePortale.net im Falle eines Fehlers werden folgende Ports benötigt:
TCP 25 ausgehend
TCP 465 ausgehend
TCP 587 ausgehendServer-Installation (Optional)
Erste Schritte
Wenn Sie den Downloadlink für unsere Software erhalten haben, speichern Sie zunächst die Datei PORTALEDVD_SERVER.zip auf Ihrer Festplatte. Entpacken Sie diese nun mit dem Windows-eigenen oder einem Packprogramm Ihrer Wahl.
Die Zip-Datei muss entpackt werden, es kann nicht aus der Zip-Datei heraus installiert werden.
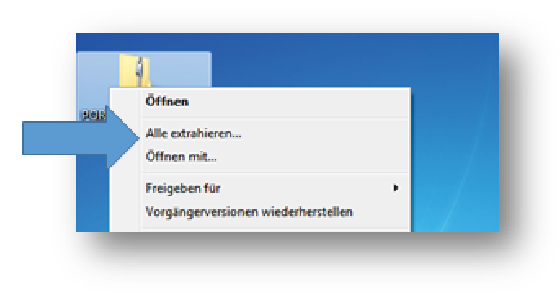
Wenn Sie die Software auf DVD erhalten haben, legen Sie diese in Ihr Laufwerk ein.
Starten Sie dann das Programm CSPortaleStart.exe und bestätigen Sie die ggf. eingeblendete Warnung der Benutzerkontensteuerung mit Ja.

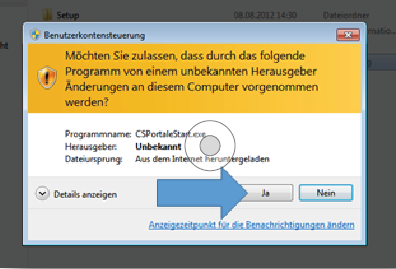
Wenn Sie das Programm zum ersten Mal starten, erscheint zunächst ein Fenster, mit dem verschiedene, für das weitere Vorgehen benötigte Komponenten installiert werden. Klicken Sie nun auf Benötigte Komponenten installieren und warten Sie, bis alle notwendigen Installationsvorgänge abgeschlossen sind. Unter Umständen muss der Computer danach neu gestartet werden.

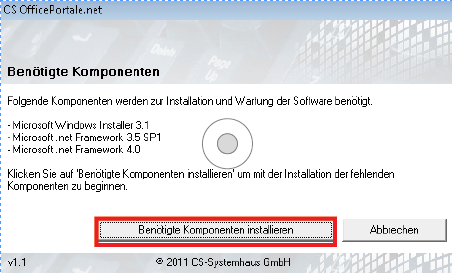
Nachdem die Komponenteninstallation abgeschlossen ist und der Computer neu gestartet wurde, starten Sie erneut das Programm CSPortaleStart.exe.
Es erscheint ein Fenster, mit dem alle Installations- und Wartungsvorgänge durchgeführt werden können.
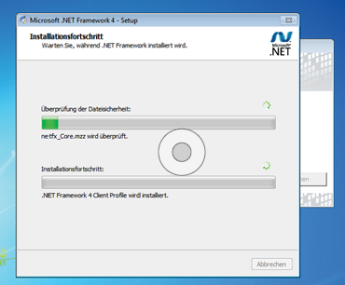
Installationsanleitung
Server Version installieren
Fahren Sie mit der Maus über das Feld des „Remote-Sever“ und klicken Sie dort auf die Schaltfläche „Installieren“. Daraufhin sollte sich das Fenster so wie in der Abbildung rechts verändern.

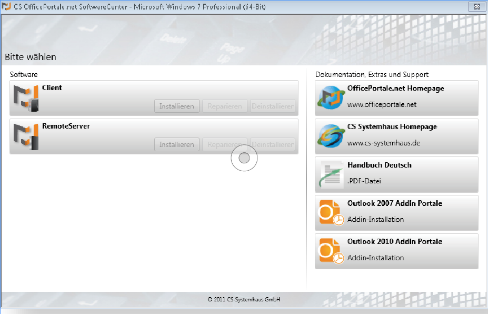
Lesen Sie sich die Allgemeine Geschäfts- und Softwareüberlassungsbedingungen der CS-Systemhaus GmbH gründlich durch und stimmen Sie diesen mit anklicken auf „Ich stimme ...“ zu. Klicken Sie dann auf die „Starten“ Schaltfläche.

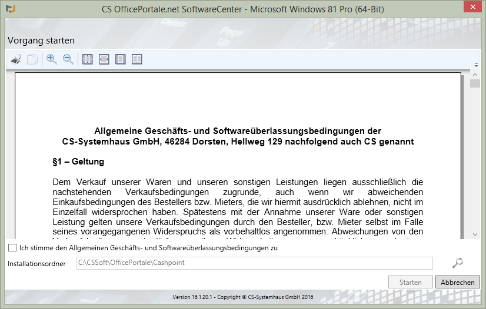
Jetzt installieren sich automatisch mehrere einzelne Dateien auf Ihrem Computer die für die Benutzung des OfficePortale.net RemoteServer dringend benötigt werden. Dies kann einige Zeit in Anspruch nehmen. Bitte brechen Sie auch hier nicht ab, sondern lassen Sie den ganzen Vorgang durchlaufen.

Sehen Sie die grüne Schaltfläche?
Dann ist die Installation erfolgreich abgeschlossen.
Klicken Sie bitte nun auf die „Fertig“ Schaltfläche.Programm starten
Remote-Server starten
Um den Remote-Server zu starten müssen Sie die dazugehörige Verknüpfung auf Ihrem Desktop öffnen. Um diese zu öffnen führen Sie mit der linken Maustaste einen Doppelklick durch.

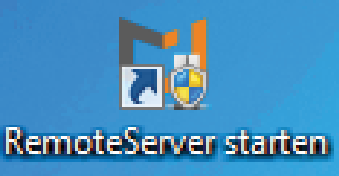
 Wenn Sie das Programm zum ersten Mal öffnen kann es je nach Ihrer Sicherheitseinstellung im Betriebssystem vorkommen, dass sich ein Fenster der Benutzerkontensteuerung öffnet. Stimmen Sie diesem zu und bestätigen Sie mit einem Klick auf die „Ja“ Schaltfläche den Vorgang.
Wenn Sie das Programm zum ersten Mal öffnen kann es je nach Ihrer Sicherheitseinstellung im Betriebssystem vorkommen, dass sich ein Fenster der Benutzerkontensteuerung öffnet. Stimmen Sie diesem zu und bestätigen Sie mit einem Klick auf die „Ja“ Schaltfläche den Vorgang.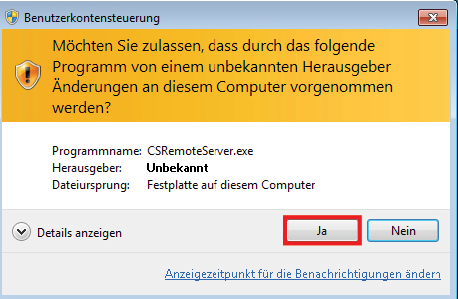
Anschließend öffnet sich das Fenster OfficePortale.net Remote-Server/ Einstellungen.
Klicken Sie bitte auf die Schaltfläche „Speichern“.

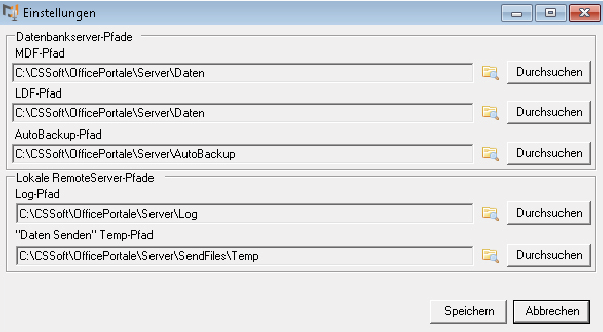
Sicherheitshinweis:
Bitte beachten Sie, dass die Änderungen der Einstellungen nur etwas für erfahrene Computernutzer sind. Bevor Sie einen dieser Pfade ändern, sollten Sie mit einem Mitarbeiter der CS-Systemhaus GmbH darüber gesprochen haben.
Pfad-Änderungen
MDF-Pfad: Datenbanken Lizenzen
LDF-Pfad: Protokolldaten der Datenbank
AutoBackup-Pfad: Automatische Datensicherung
Log-Pfad: Protokollierung
„Daten-Senden“ Temp-Pfad: Zwischenablage für Datensendung an die
CS-Systemhaus GmbH.Dieses Fenster ist momentan bei Ihnen auf dem Bildschirm zu sehen und zeigt Ihnen den Status der einzelnen Bearbeitungen an. Bitte beachten Sie, dass dies einige Minuten in Anspruch nehmen kann. Wenn alles korrekt durchlaufen ist, schließt sich das Fenster automatisch und leitet Sie weiter zur Server Übersicht.
Tritt ein Fehler auf, wenden Sie sich bitte an unseren Support.
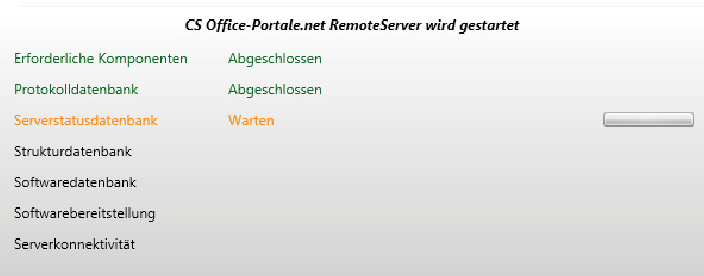
Ist alles ordnungsgemäß eingerichtet, erscheint folgendes Fenster.

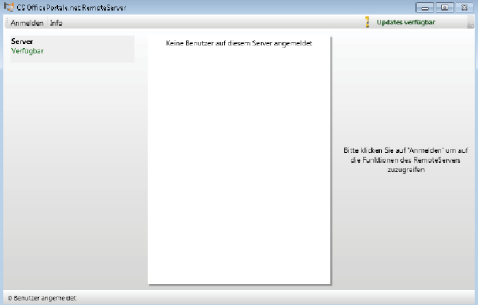
Um sich auf dem Server anzumelden klicken Sie bitte oben links auf die Schaltfläche „Anmelden“.
Es öffnet sich ein Fenster indem steht „Bitte geben Sie das Passwort ein“. Hier tragen Sie bitte „cs“ ein und bestätigen den Vorgang, indem Sie auf die „OK“-Schaltfläche klicken.

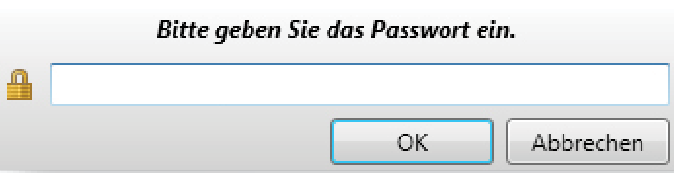
Das Passwort kann jederzeit verändert werden.
Eine Passwortänderung sollten Sie aus Gründen der Datensicherheit dringlich durchführen.Wenn Sie angemeldet sind öffnet sich auf der rechten Seite des Fensters ein Menü.
Hier können Sie verschiedene Menüpunkte auswählen.Server herunterfahren
Hiermit können Sie den Server ausschalten. Klicken Sie auf die Schaltfläche und es öffnet sich folgendes Fenster. Möchten Sie den „Server sofort herunterfahren“ dann klicken Sie links neben diesem Satz auf das entsprechende Feld und bestätigen Sie den Vorgang mit der „OK“ Schaltfläche.
Unter „Server herunterfahren nach“ haben Sie die Möglichkeit einen Countdown einzustellen nach dessen Ablauf der Server automatisch ausgeschaltet wird.
Um den Vorgang zu bestätigen klicken Sie bitte auf OK.

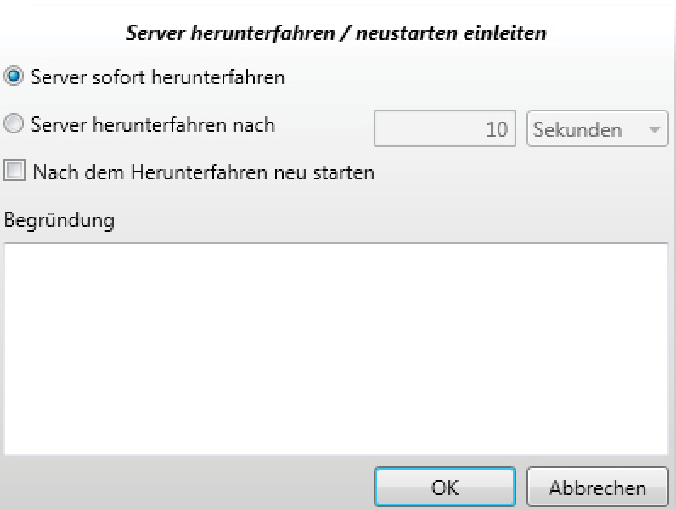
Server neustarten
Hier können Sie den Server neu starten. Klicken Sie auf die die Schaltfläche und es öffnet sich folgendes Fenster. Möchten Sie den „Server sofort herunterfahren“ dann klicken Sie links neben diesem Satz auf das entsprechende Feld und bestätigen Sie den Vorgang mit der „OK“ Schaltfläche.
Unter „Server herunterfahren nach“ haben Sie die Möglichkeit einen Countdown einzustellen nach dem der Server ausgeschaltet wird.
Zudem können Sie anklicken ob der Server „Nach dem Herunterfahren neu starten“ soll indem Sie einfach links in das Kästchen klicken. In der Regel ist dieses Kästchen angekreuzt. Um den Vorgang zu bestätigen klicken Sie bitte auf „OK“.
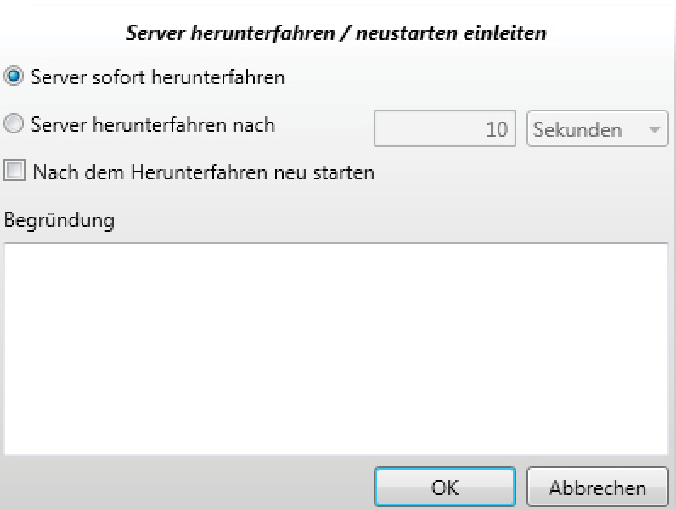
Lizenz einlesen
Hier haben Sie die Möglichkeit eine OfficePortlale.net Lizenz auszuwählen. Klicken Sie bitte auf die Schaltfläche „Lizenz einlesen“. Folgendes Fenster öffnet sich. Bitte wählen Sie in der Baumansicht den Ordner aus in dem sich Ihre Lizenz befindet. Wählen Sie dieses aus und bestätigen Sie die Auswahl mit der Schaltfläche „Lizenzdatei wählen“.

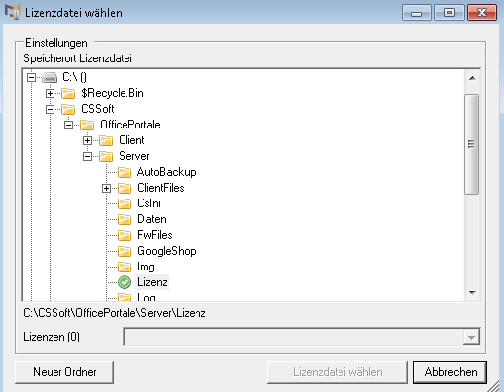
Adminpasswort ändern
Hier besteht die Möglichkeit das Passwort zu ändern das Sie bei der Serveranmeldung eingegeben haben. Geben Sie dazu im Feld „Altes Passwort“ „cs“ ein und in den Feldern „Neues Passwort“ und „Neues Passwort bestätigen“ Ihr Wunschpasswort und bestätigen Sie diesen Vorgang mit der „OK“ - Schaltfläche.
Mit einem Klick in das Kästchen „Zeichen anzeigen“ haben Sie die Übersicht über das aktuell einzutragende Passwort.

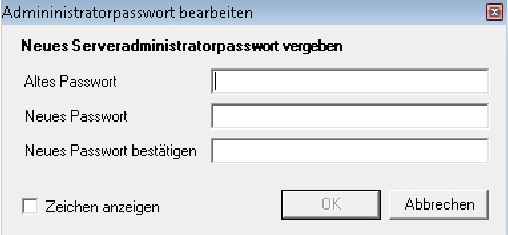
Protokoll ändern
Hier können Sie sich die einzelnen Server-Protokolle anzeigen lassen.
In den Feldern „Start“ und „Ende“ (oben links) haben Sie die Möglichkeit einen bestimmten Zeitraum der Protokolle auszuwählen.Wenn Sie auf die Schaltfläche „Protokoll aufräumen“ klicken werden alle ausgewählten Protokolle gelöscht. Daher raten wir Ihnen dieses nur auszuführen, wenn Sie sich wirklich sicher sind.
Durch Klick auf die „Aktualisieren“ - Schaltfläche können Sie alle Protokolle aktualisieren lassen.
Mit Hilfe der „Schließen“ - Schaltfläche beenden Sie den Protokollvorgang.Autobackup konfigurieren
Unter diesem Punkt wird eine Sicherung des Servers erstellt. Hier können Sie die einzelnen Aktionen auswählen indem Sie diese anklicken und den Vorgang durch Klick auf die „OK“ - Schaltfläche bestätigt.

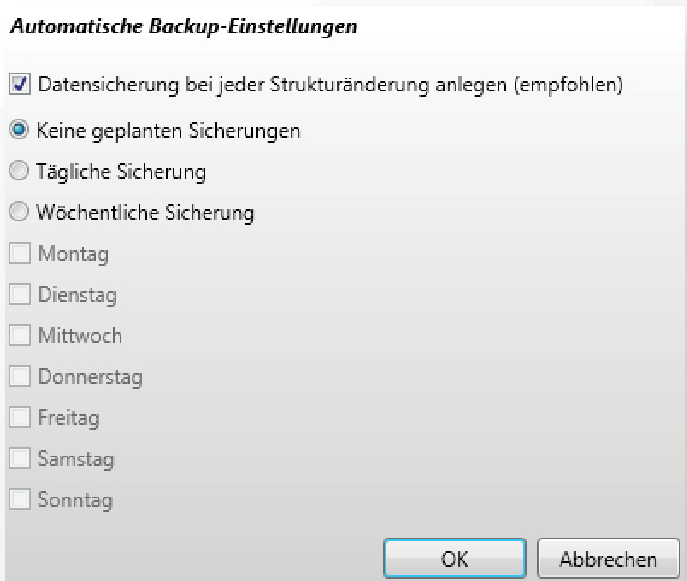
Autobackup aufräumen
Unter diesem Punkt haben Sie die Eventualität die vorher gespeichert Serversicherungen wieder zu entfernen. Allerdings sollten Sie sich darüber bewusst sein, dass Sie diese nur löschen sollten, wenn Sie sich absolut sicher sind. Um ein Backup zu löschen wählen Sie dieses aus und klicken anschließend auf die Schaltfläche „Gew. Sicherung löschen“ - der sobald Sie was ausgewählt haben aktiv geschaltet ist.
Updatesuche
Um nachzuprüfen ob für Ihren Server ein Update zur Verfügung steht klicken Sie bitte auf die „Updatesuche“ und anschließend auf die „OK“ - Schaltfläche sobald sich das Fenster wie hier rechts zu sehen geöffnet hat.
Haben Sie diesen Vorgang durchgeführt, öffnet sich folgendes Fenster, indem Sie sehen ob ein Update für Ihre Version (Client/Server) zu Verfügung steht.
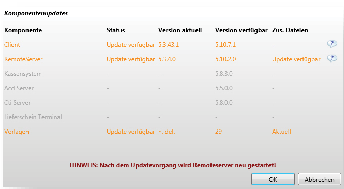
Aus Gründen der Programmaktualität sollten Sie dieses immer durchführen. Nur wenn eine neue Version auf den Remote-Server installiert wird schließt sich Ihr aktuelles Fenster und Sie müssen den Remote-Server neu starten. Diesen rufen Sie auf indem Sie den Schritt 4.1 wiederholen. Dies könnte nach dem Update einige Minuten Zeit in Anspruch nehmen da der Server einen Abgleich mit den heruntergeladenen Dateien ausführt.

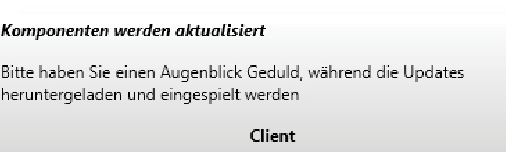
Einstellungen
Bei diesem Punkt haben Sie die Gelegenheit die vorher gewählten Einstellungen/ Wege zu Pfaden wie in Punkt 4.3 zu ändern. Bitte beachten Sie den Sicherheitshinweis.
Client-Installation
Erste Schritte
Wenn Sie den Downloadlink für unsere Software erhalten haben, speichern Sie zunächst die Datei PORTALEDVD_CLIENT.zip auf Ihrer Festplatte. Entpacken Sie diese nun mit dem Windows-eigenen Packprogramm (ab Windows XP vorhanden) oder einem Packprogramm Ihrer Wahl.
Wenn Sie die Software auf DVD erhalten haben, legen Sie diese in Ihr Laufwerk ein.
Starten Sie dann das Programm CSPortaleStart.exe und bestätigen Sie die ggf. eingeblendete Warnung der Benutzerkontensteuerung mit Ja.
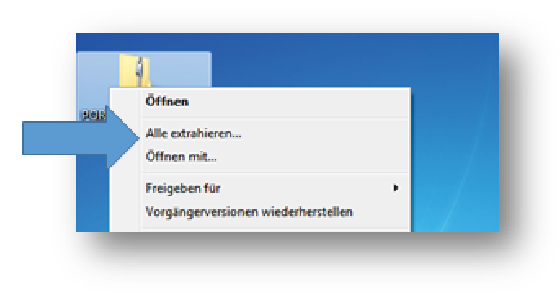
Wenn Sie die Software auf DVD erhalten haben, legen Sie diese in Ihr Laufwerk ein.
Starten Sie dann das Programm CSPortaleStart.exe und bestätigen Sie die ggf. eingeblendete Warnung der Benutzerkontensteuerung mit Ja.

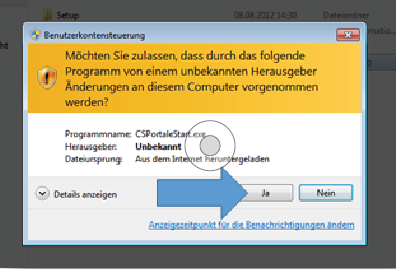
Wenn Sie das Programm zum ersten Mal starten, erscheint zunächst ein Fenster, mit dem verschiedene, für das weitere Vorgehen benötigte Komponenten installiert werden. Klicken Sie nun auf Benötigte Komponenten installieren und warten Sie, bis alle notwendigen Installationsvorgänge abgeschlossen sind. Unter Umständen muss der Computer danach neu gestartet werden.

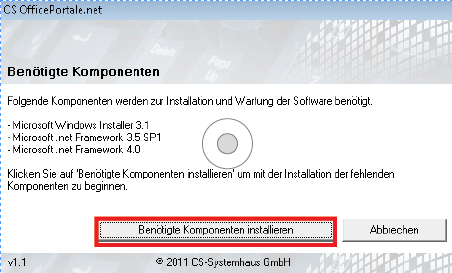
Nachdem die Komponenteninstallation abgeschlossen ist und der Computer neu gestartet wurde, starten Sie erneut das Programm CSPortaleStart.exe.
Es erscheint ein Fenster, mit dem alle Installations- und Wartungsvorgänge durchgeführt werden können.
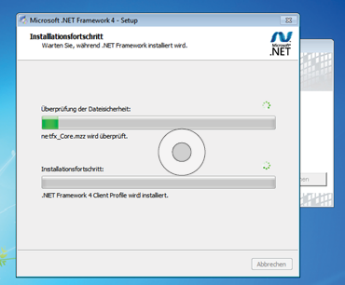
Installationsanleitung
Client Version installieren
Fahren Sie mit der Maus über das Feld des „Client“ und klicken Sie dort auf die Schaltfläche „Installieren“. Daraufhin sollte sich das Fenster so wie in der Abbildung rechts verändern.

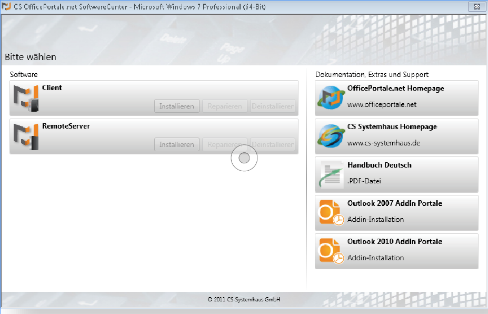
Lesen Sie sich die Allgemeine Geschäfts- und Softwareüberlassungsbedingungen der CS-Systemhaus GmbH gründlich durch und stimmen Sie diesen mit anklicken auf „Ich stimme ...“ zu und klicken Sie auf die „Starten“ Schaltfläche.

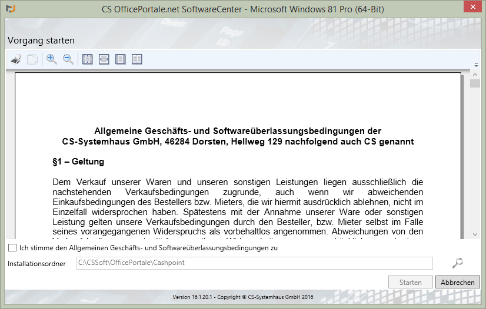
Jetzt installieren sich automatisch mehrere einzelne Dateien auf Ihrem Computer die für die Benutzung von OfficePortale.net Client Version dringend benötigt werden. Dies kann einige Zeit in Anspruch nehmen. Bitte brechen Sie auch hier nicht ab, sondern lassen Sie den ganzen Durchgang durchlaufen.
Sehen Sie die grüne Schaltfläche?

Dann ist die Installation erfolgreich abgeschlossen.
Klicken Sie bitte nun auf die „Fertig“ Schaltfläche.Programm starten
Client Version starten
Starten Sie jetzt bitte die Client Version, indem Sie auf Ihrem Desktop doppelt auf das Icon „OfficePortale.net“ klicken.

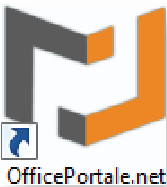
Wenn Sie OfficePortale.net das erste Mal starten müssen Sie der Software zunächst die Berechtigung erteilen durch die Windows-Firewall (oder ggf. eine andere eingesetzte Firewall Software) zu kommunizieren. Klicken Sie dazu auf Zugriff zulassen.

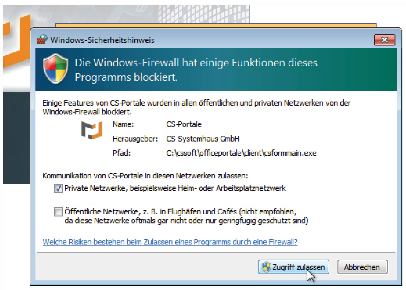
Danach sollten Sie den zu verwendenden Server und die Lizenz auswählen. Falls Sie auf einen OfficePortale.net Remote Server in Ihrem eigenen Netz zugreifen, erscheint dieser üblicherweise in der Liste „automatisch gefunden“. Falls Sie über das Internet zugreifen oder der Server aus anderen Gründen nicht in der Liste erscheint klicken Sie auf Server hinzufügen.

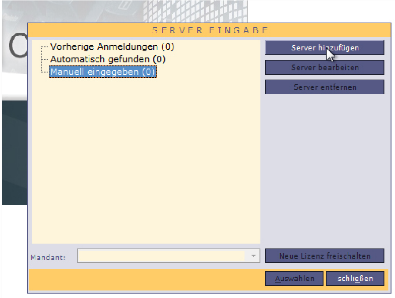
Es erscheint ein Fenster, in dem Sie die IP und den Port des Servers eintragen können. Die benötigten Informationen hierzu entnehmen Sie der E-Mail mit dem Downloadlink oder der dem Datenträger beigelegten Infokarte. Klicken Sie im Anschluss an diesen Vorgang auf OK.

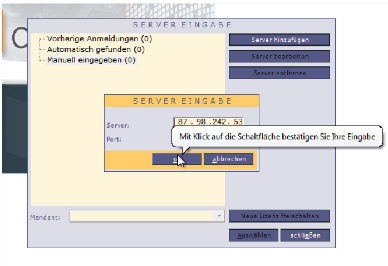
Der eingetragene Server taucht nun in der Liste der Manuell eingegebenen Server auf. Klicken Sie nun auf „Neue Lizenz freischalten“.

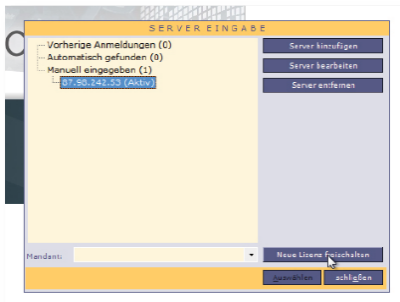
Es erscheint ein Fenster, in dem Sie Ihre Lizenznummer und das Lizenzpasswort eingeben können.

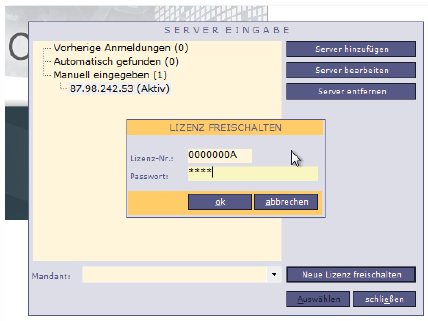
Klicken Sie danach auf OK. Die neue Lizenz wird für die Nutzung auf diesem Computer freigeschaltet und jetzt in der Serverauswahl angezeigt.
Klicken Sie nun auf Auswählen um diese Lizenz zu verwenden.

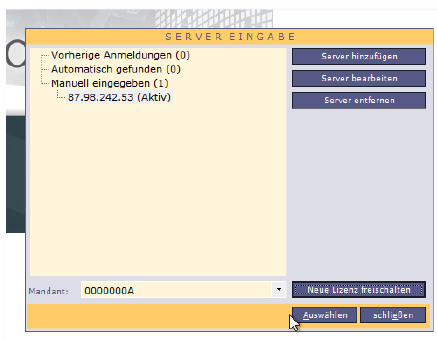
Es erscheint der Anmeldebildschirm von OfficePortale.net. Wählen Sie hier zunächst aus der Liste den Benutzer Administrator und geben Sie als Passwort das Lizenzpasswort ein. Klicken Sie danach auf anmelden. Das Programm wird nun gestartet und für die erste Verwendung eingerichtet.




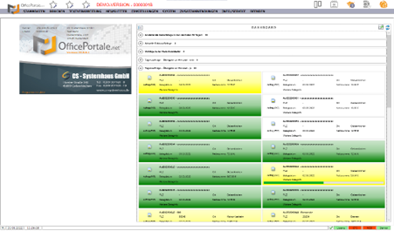
-

CS Systemhaus GmbH
Horster Str. 340
45899 GelsenkirchenTel. 0209 / 957 169 - 0
Internet: www.cs-systemhaus.de
E-Mail: info[at]cs-systemhaus.de
Die moderne CRM-Software
für Vertrieb und Handel als
Multi-Service-Plattform© Copyright 1984-2022 CS-Systemhaus GmbH. Alle Rechte vorbehalten. Versionsstand 19.02.1
Bei Nutzung unserer Website besteht die Möglichkeit, bestimmte Social Media Plugins (z.B. Facebook) zu benutzen. Dabei werden Daten in Form von Cookies gespeichert, sowie diese Daten den entsprechenden Plugin-Anbietern zum verwenden der Plugins übermittelt. Dazu benötigen wir vorerst allerdings Ihre Zustimmung. Näheres können Sie in unserer Datenschutzerklärung nachlesen. Mehr dazu.
Hinweis: Um diese Einstellung zu widerrufen, löschen Sie bitte die Cookies in Ihrem Browser.