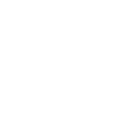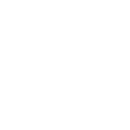- Copyright-Information
- Vorwort
- Installation
- Grundlegendes zum Programm
- Anmelde-Management
- Menü-Struktur
- Die Suchfunktion
- Anzeige-Modus
- Erste Schritte / Was sollte man beachten?
- Stammdaten
- Stammdaten Lieferanten
-
Stammdaten
Stammsatzmanagement (Adressen)
In diesem Programmmodul verwalten Sie Ihre Adressdaten, gleich ob es sich um Kunden, Lieferanten, Vertreter, Verbände o.a. handelt. Ein Stammsatz kann aus mehreren Adressen verschiedener Adressarten bestehen. Daher sprechen wir immer von einem Haupt-Stammsatz.
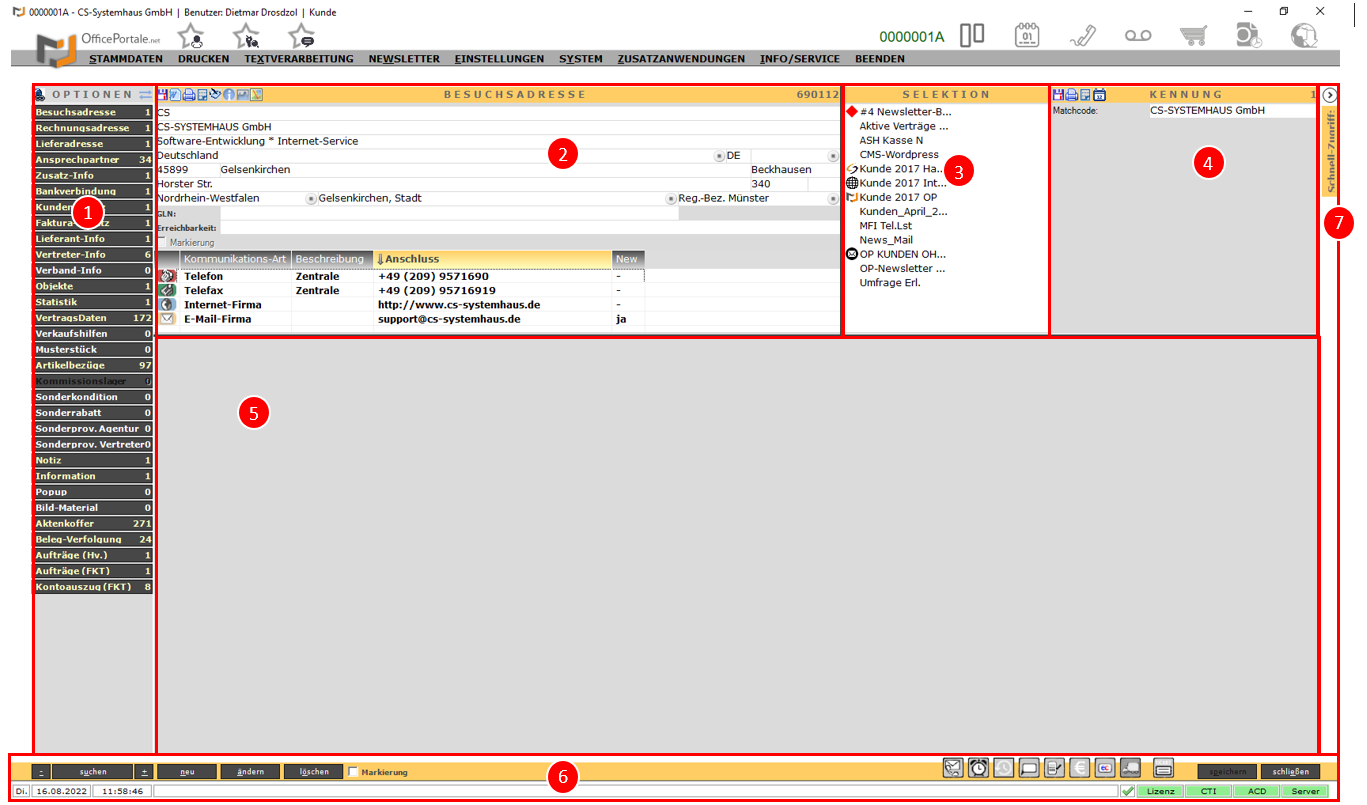
Die Oberfläche ist in mehrere Teile gegliedert:
- Optionen, Kapitel: +Optionen im Stammsatzmanagement
- Adressenanzeigefeld
- Selektion
- Kennung
- Optionen-Anzeigefeld
- Funktionsleiste, Kapitel: +Optionen im Stammsatzmanagement
- Schnellzugriff
1. OPTIONEN
Hier finden Sie weitere Optionen für zusätzliche Informationen zu dem angezeigten Adresssatz. Von Ansprechpartnern bis hin zu zusätzlichen Informationen finden Sie alle erdenklichen Inhalte. Es gibt Optionen, die bei allen Stammsatzarten gleich sind, jedoch auch weitere Unterteilungen, welche nur für bestimmte Stammsatzarten eingeblendet werden. So wird z.B. die Option Kunden-Zusatz nur bei Kunden und die Option Lieferantzusatz nur bei Lieferanten angezeigt.
2. ADRESSENANZEIGEFELD
An dieser Stelle, wird die Adresse des aufgerufenen Datensatz angezeigt. Alle wichtigen Daten finden Sie an dieser Stelle auf einen Blick.
Die Adressanzeige (unabhängig der Adressart) ist in verschiedene Bereiche aufgeteilt.
Zentral finden Sie die eigentliche Adresse.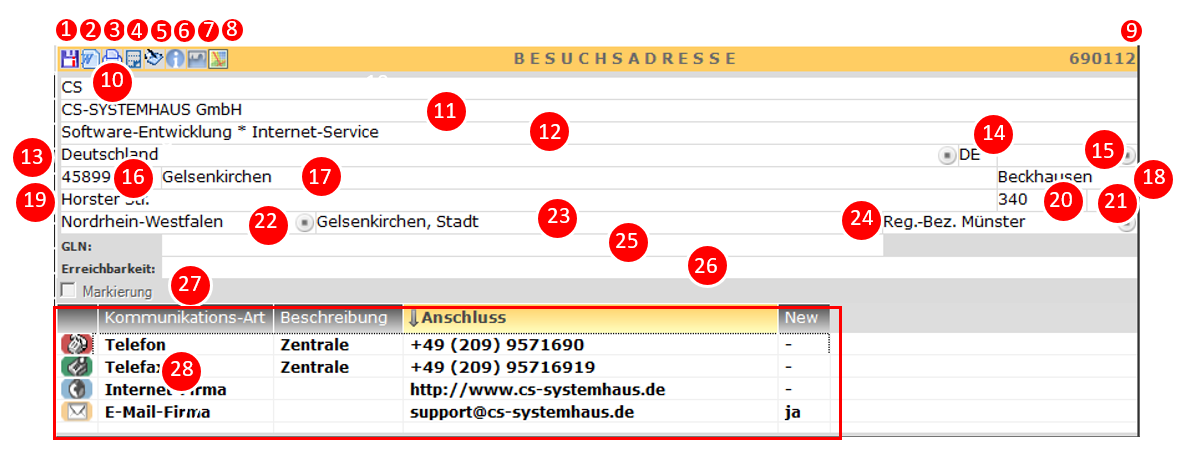
Diese ist wie folgt aufgeteilt:
1 Speicher-Information 2 Übergabe: Word, Einzelbrief 3 Drucken des Datensatzes 4 Drucken des Etiketts 5 Notizen zu der Adresse 6 Information zu der Adresse 7 Adressbild 8 Anz. in Landkarte (Internet erforderlich) 9 Laufende Nr. des Adress-Datensatzes 10 Firmenname 1 11 Firmenname 2 12 Firmenname 3 13 Land 14 Länderkürzel 15 Sprache 16 PLZ 17 Ort 18 Ortsteil 19 Straße 20 Hausnummer 21 Hausnummer-Zusatz 22 Bundesland 23 Landkreis 24 Regierungsbezirk 25 GLN der Adresse 26 Erreichbarkeit oder andere Info 27 Adress-Markierung 28 Kommunikationsliste Hinweis:
Alle Felder in denen das Symbol

zu finden ist, wird bei Eingabe automatisch eine Suchmaske angezeigt um Inhalte zu finden. Alternativ kann diese Funktion über die F4-Taste aufgerufen werden. Um diese Funktion nutzen zu können, muss der Fokus auf dem entsprechenden Feld mit dieser Kennzeichnung liegen.
Felder die mit dem Symbol

gekennzeichnet sind, sind Felder, die gefüllt werden müssen.
Felder die mit dem Symbol

gekennzeichnet sind, sind Fehlerhaft gefüllt und müssen vor dem Speichern korrigiert werden. Wenn Sie mit der Maus über das Symbol fahren wird Ihnen ein Tooltip mit weiteren Informationen dazu gezeigt.
Felder die mit dem Symbol

gekennzeichnet sind, geben weitere Informationen aus wenn Sie auf das Icon klicken. Beispielweise kann so die höchste eingegebene Kundennummer abgefragt werden.
Bei Feldern, die mit dem Symbol

gekennzeichnet sind liegen Werte aus Konstanten dahinter. Diese können per Klick auf das Feld direkt innerhalb der Konstanten aufgerufen werden.
3. SELEKTIONEN
Sie können zusätzliche „Selektionen“ bei den Stammsätzen hinterlegen um später nach diesen Kriterien zu selektieren z.B. für Reports oder Serienbriefe. Hiermit lassen Sich Kunden unabhängig von dessen sonstigen Merkmalen für einen späteren Zugriff gruppieren.
4. KENNUNG
Die Kennung ist eine „Identifizierung“ des Stammsatzes. Diese wird in der Standardsuche als erstes berücksichtigt. Natürlich lässt sich auch nach anderen Adresszeilen suchen. Mehr Informationen dazu finden Sie im Kapitel Die Suchfunktion
5. OPTIONENANZEIGEFELD
diesem, zu Beginn, noch leerem Raum, werden die als Option gewählten Informationen angezeigt. Siehe Kapitel: +Optionen im Stammsatzmanagement
6. FUNKTIONSLEISTE IM STAMMSATZMANAGEMENT
OfficePortale.net bietet im Stammsatzmanagement eine komfortable Lösung, um schnell auf die wichtigsten Funktionen bei dem angezeigten Kunden zuzugreifen.

1 Zum vorherigen Datensatz 2 Stammsatzsuche starten, siehe Kapitel: Die Suchfunktion 3 Zum Nächsten Datensatz 4 Einen neuen Datensatz anlegen 5 Den angezeigten Datensatz ändern 6 Den angezeigten Datensatz löschen 7 Markierungsfeld, zum Markieren das angezeigten Datensatzes 8 Liste aller Kommunikationsdaten des Datensatzes 9 Liste aller Wiedervorlagen 10 Historie des Datensatzes – alle Aktivitäten auf einem Blick (nur für Kunden-Stammsätze) 11 Ereigniseingabe (Tastenkürzel F5) (nur für Kunden-Stammsätze) 12 Belegeingabe (Tastenkürzel F6) für Handelsvertretung (nur für Kunden-Stammsätze) 13 Belegeingabe (Tastenkürzel F7) für Warenwirtschaft (nur für Kunden- und Lieferant-Stammsätze) 14 Zahlungseingang (Tastenkürzel F8) (nur für Kunden-Stammsätze) 15 Warenzugang (Tastenkürzel F8) (nur für Lieferant-Stammsätze) 16 Ticketeingabe (nur für Kunden-Stammsätze) - Optional 17 Speichert den angezeigten Datensatz (nur aktiv im Neu- oder Ändern-Modus) 18 Schließt die Ansicht des angeteigten Datensatz oder bricht eine begonnene Eingabe ab Hinweis:
Eine genauere Erläuterung der Bearbeitungsmodi für den angezeigten Datensatz, finden sie unter Kapitel: Schaltflächen Neu, Ändern, Löschen, Speichern, Schließen/Abbrechen.7. SCHNELLZUGRIFF
OfficePortale.net bietet im Stammsatzmanagement einen Schnellzugriff.
Die Leiste kann auf oder zugeklappt werden.
Alle Datensätze welche aufgerufen wurden, werden im unteren Teil angezeigt und können per Klick sofort wieder aufgerufen werden.
Bei den gelb eingefärbten Kacheln handelt es sich um Favoriten.
Favoriten werden aus der Liste der zuletzt aufgerufenen Datensätze durch Klick mit der rechten Maustaste über das Kontext-Menü gekennzeichnet und befinden sich danach sofort dauerhaft im oberen Teil der Leiste.
Von dort können Sie wiederrum über das dortige Kontext-Menü entfernt werden.
Die Favoriten und letzten Zugriffe sind immer benutzerbezogen und werden automatisch gespeichert.
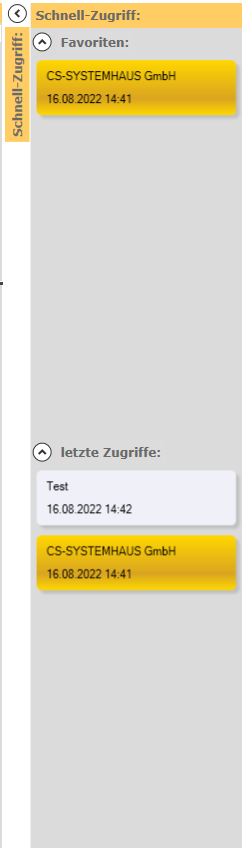
+Optionen im Stammsatzmanagement
Die Optionen im Stammsatzmanagement sind je nach Stammsatz-Art verschieden. Im Stammsatz-Management (Adressen) werden zuerst die Optionen vorgestellt, die bei allen Stammsatz-Arten gleich sind. Die weiteren Spezifizierungen finden Sie dann unter den verschiedenen Stammsatz-Arten wie Kundenmanagement, Lieferantenmanagement usw.
Grundsätzlich werden die Options- Schaltflächen im aktiven Zustand mit weißer Schrift dargestellt. Schwarze Schrift bedeutet deaktiv (es wird kein aktueller Datensatz angezeigt). Ist die Schrift gelb dann gibt es Informationen hinter dieser Option. Die Zahl an der rechten Seite gibt die Anzahl der weiteren Informationen an. Orangene Schrift spiegelt die aktuelle Anzeige der Option wieder.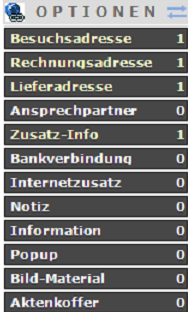
Durch Klicken auf die eine der verfügbaren Optionen, wird die entsprechende Oberfläche im Bereich des Optionen-Anzeigefelds angezeigt.
Da hiermit nun der Stammdatensatz verlassen und auf einen Unter-Datensatz des aktuellen Stammsatzes zugegriffen wird, werden Ihnen zusätzlich zu den bisherigen weiteren Informationen des aktuellen Stammdatensatzes im oberen Bereich angezeigt.
Dies ist der Show-Bereich (1).
Dieser lässt sich individuell für jeden Nutzer selbst gestalten, sodass Sie sich alle für Sie wichtigen Informationen im Kopf anzeigen lassen können. Eine detaillierte Erklärung wie Sie diesen Bereich bearbeiten können, finden Sie im Kapitel: Anzeige-Modus.
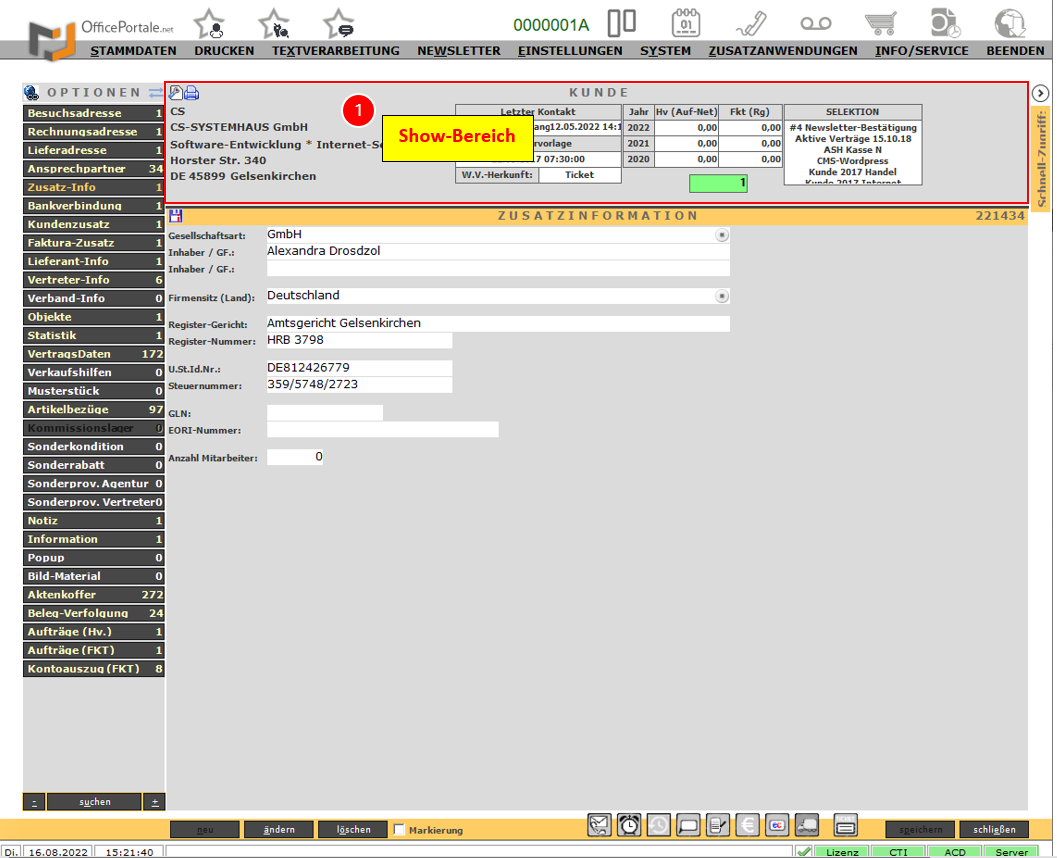
Besuchsadresse
Die Besuchsadresse ist die eigentliche Standard-Adressart, die Hauptanschrift des Haupt-Datensatzes und wird beim Öffnen entsprechend angezeigt. Die Standard-Adressart lässt sich unter dem Menü Einstellungen – Workflow im Bereich der Option Programm je nach Stammsatz-Art umstellen. Wenn Sie weitere Besuchsadressen angelegt haben, kann eine der angelegten Adressen als Standard-Besuchsadresse gekennzeichnet werden. Die zuerst eingegebene Adresse einer Adressart ist als Standard-Adresse voreingestellt.
Rechnungsadresse
Die Rechnungsadresse wird bei Eingabe der Besuchsadresse automatisch übernommen (sofern entsprechend im Workflow eingestellt). Sollten sie weitere Rechnungsadressen anlegen, oder die bestehende verändern wollen, können Sie dies über diese Option erreichen. Die Rechnungsadresse ist strukturell grundlegend identisch der Besuchsadresse aufgebaut. Sie können so viele Rechnungsadressen wie nötig hinterlegen. Für die Anzahl gibt es keine Begrenzung.
Lieferadresse
Die Lieferadresse wird bei Eingabe der Besuchsadresse automatisch übernommen (sofern entsprechend im Workflow eingestellt). Sollte sie weitere Lieferadressen anlegen wollen, oder die bestehende verändern wollen, können Sie dies über diese Option erreichen. Die Rechnungsadresse ist strukturell grundlegend identisch der Besuchsadresse aufgebaut. Sie können so viele Lieferadressen wie nötig hinterlegen. Für die Anzahl gibt es keine Begrenzung.
Ansprechpartner (Adresse)
Hier können Sie Ihre Ansprechpartner beim Haupt-Stammsatz hinterlegen. Die Eingabe unterscheidet sich marginal von der anderen Adresseingabe, als dass die erste Zeile gesplittet angezeigt wird und als Eingabe für Anrede und Titel genutzt werden kann.
Weiterhin wurden unter der eigentlichen Adresse in der Hauptansicht wichtige Informationen aus den Detailinfos zur direkten Bearbeitung eingebunden.
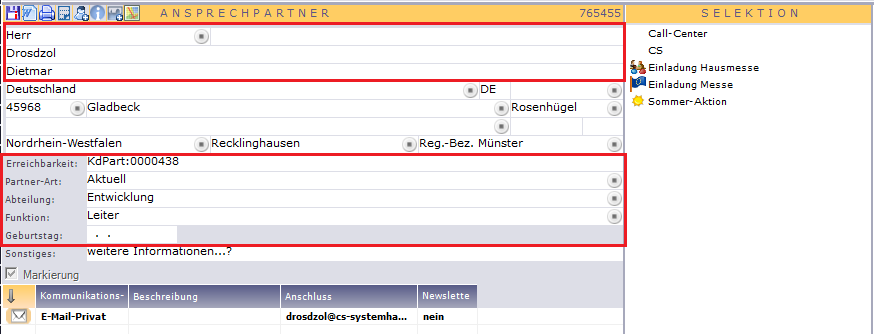
Zusatz-Info
Bei der Zusatzinfo handelt es sich um allgemeine Informationen zur Firma. Die Felder sind aufgrund von voranstehenden Bezeichnungsfeldern selbsterklärend.
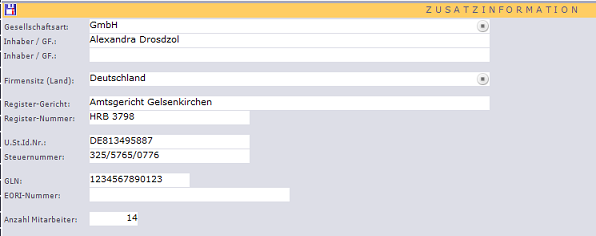
Bankverbindung
Hier haben Sie die Möglichkeit, beliebig viele Bankverbindungen dem Haupt-Stammsatz zu hinterlegen. Die bereits angelegten Bankverbindungen finden Sie wie bei allen anderen Datensätzen wo eine Mehrfach-Eingabe möglich ist, rechts innerhalb der Auflistung. Hier können Sie auch über einen Klick mit der rechten Maustaste die Standard-Bankverbindung verändern.
Nach der Eingabe des Landes können Sie über das Auswahl-Feld der Bankleitzahlen diese aus den Importierten Bankleitzahlen (wird Standardmäßig von CS mit ausgeliefert) auswählen. Bank und Ort der Bank werden nach der Auswahl automatisch mit hinterlegt. Nach Eingabe der Kontonummer errechnet sich die IBAN selbstständig. Grundsätzlich können Sie die IBAN auch händisch erfassen. Ein Algorithmus prüft diese automatisch im Hintergrund und kennzeichnet Unstimmigkeiten mit dem gewohnten Symbol (X).Sollten Sie aus OfficePortale.net automatische Buchungen über SEPA ausführen wollen, beachten Sie bitte die Differenzierung von Basis- und Firmenlastschriftmandaten (Informationen darüber gibt Ihnen Ihr Kreditinstitut).
In dem Bereich Dokumente können Sie alle nötigen Unterlagen wie z.B. die Erlaubnis eines Firmenlastschriftmandates archivieren. Die hier archivierten Dokumente finden Sie auch unter dem Aktenkoffer wieder.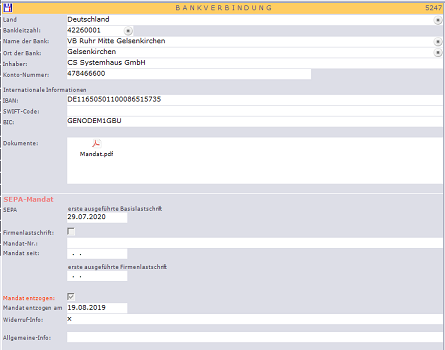
Statistik
Unter der Statistik werden verschiedene Auswertungen der Umsätze, tabellarisch nach Monat und Jahr differenziert. Je nach Stammdaten in der Sie die Statistik ansehen sind hier andere Auswahlkriterien möglich.
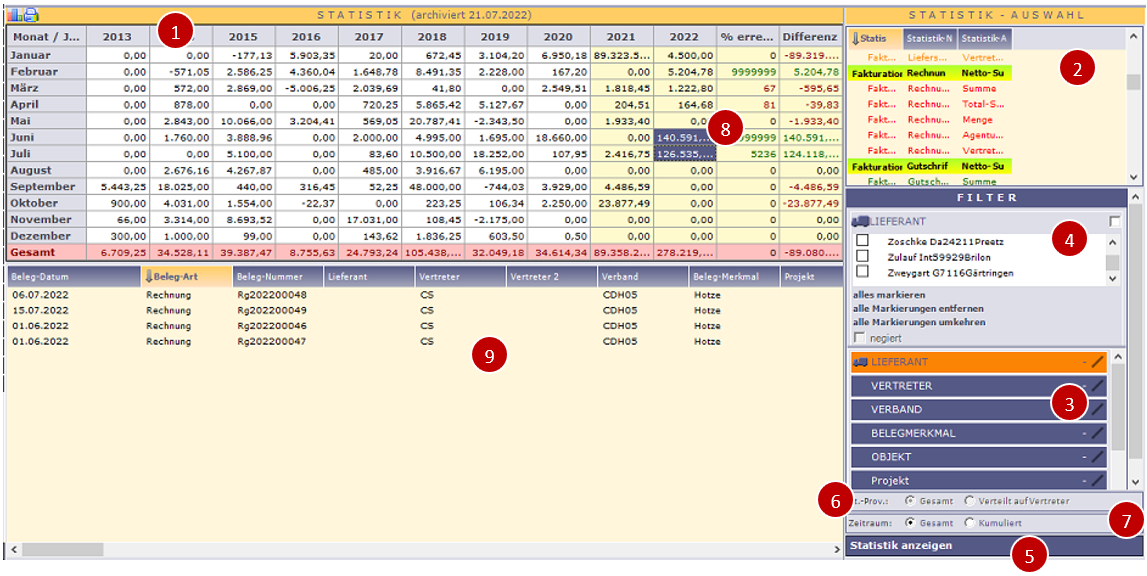
- Maximal können 10 Jahre in der Statistik verfolgt werden. Mit einem Klick der rechten Maustaste auf die Statistik-Tabelle haben Sie die Möglichkeit über ein Kontext-Menü (Punkt 6) Jahre ein- bzw. auszublenden. Je mehr Jahre Sie sich anzeigen lassen, je länger dauert die Bereitstellung der Daten. Auch finden Sie eine Übergabefunktion der Tabelle an Excel.
Hinweis: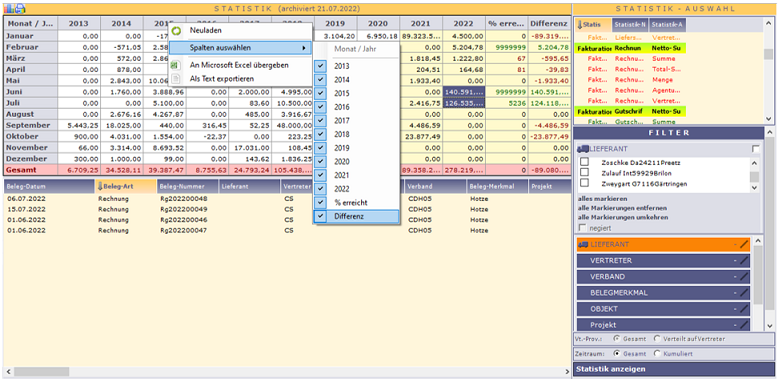
Alle Tabellen und Listen-Anzeigen können Sie über einen Klick mit der rechten Maustaste auf den Kopf anpassen und an Excel übergeben
Für die Geschwindigkeitsoptimierung von OfficePortale.net wurde eine Auto-Archivierung eingebunden. Diese wird automatisch durchgeführt, sobald Auswertungen erstmalig aufgerufen werden. Da es immer wieder vorkommen kann, dass Umsätze gerade im Bereich der Handelsvertretung nicht tagesaktuell erfasst, sondern im Nachgang eingetragen/eingelesen werden, können Sie über den Menüpunkt „Neuladen“ ein Überschreiben der archivierten Werte erzwingen.
2. Hier wird die gewünschte Statistik ausgewählt. Grundsätzlich wird unter Handelsvertretung und Fakturation unterschieden. Weitere Unterscheidungen sind Angebot-, Auftrag-, Lieferschein-, Rechnung- und Gutschriftstatistiken welche sich wiederrum als Netto-Summen (Summe abzüglich Rabatte – Rechnungsumlagen ausgenommen), Summen, Total-Summen (incl. Rechnungsumlagen und MwSt.), Rohertrag (Netto-Summen – E.K.-Summen), Mengen, Agenturprovisionen und Vertreterprovisionen differenzieren lassen. Auch finden Sie je nach Stammsatz-Art Statistiken für offene Posten, Zahlungseingänge und Vertragsdaten.
Wichtig dabei zu wissen ist, dass Sie eine Mehrfach-Auswahl treffen können. Klicken Sie die erste Statistik-Art mit der linken Maustaste, halten Sie dann die Strg-Taste gedrückt und markieren die zweite Statistik -Art. Diesen Vorgang können Sie beliebig erweitern. Welche Summen Sie addiert haben möchten und die daraus folgende Sinnhaftigkeit bleibt Ihnen überlassen. Wenn Sie Gutschriften in Abzug bringen möchten müssen Sie diese Statistik-Art immer mit anklicken.
Hinweis:
Mit der rechten Maustaste können Sie die ausgewählten Statistik-Arten über das Kontext-Menü als Standard-Statistik für die Statistik-Art festlegen. Das hat zur Folge, dass beim erneuten Aufrufen der Statistik die als Standard gesetzten Summen-Arten ohne weitere Auswahl sofort angezeigt werden.
Auch können Sie über das Kontext-Menü Statistik-Arten aus bzw. einblenden. Es empfiehlt sich aufgrund der Übersichtlichkeit Statistik-Arten die Sie nicht oder selten benötigen auszublenden.
3. Hier werden je nach Stammdatenbereich Filtergruppen auswählbar. Mit Klick auf die gewünschte Schaltfläche ändert sich die Auswahl unter Punkt 4.
Je mehr Filter Sie setzten, je kleiner werden in der Regel die angezeigten Summen4. Hier wird der unter Punkt 3 ausgewählte Filter angezeigt. Mehrfachauswahl und Negation sind dabei möglich.
5. Durch Betätigung der Schaltfläche wird die Statistik nach Änderung der Filter o.a. neu berechnet und angezeigt.
6. Da es möglich ist, mehr als einen Vertreter einem Beleg zu zuordnen können Sie die Statistik auch Verteilt auf Vertreter selektieren (Auswahl nur möglich, wenn mindestens ein Vertreter gefiltert wurde). Wenn Die Option „Verteilt auf Vertreter“ gewählt wurde werden die angezeigten Summen Prozentual der Provisionssätze der hinterlegten Vertreter gezeigt. Hat z.B. Vertreter 1 einen Provisionssatz von 10% und Vertreter 2 einen Provisionssatz von 5% erhalten so wird bei der Auswahl von Vertreter 1 2/3 der Umsatzsumme gezeigt. 1/3 fällt auf Vertreter 2. Diese Unterscheidung wird ohne diese Auswahl nicht getroffen.7. Unter diesem Punkt können Sie sich die Auswertung kumuliert bis zu einem exakten Tag ansehen und vergleichen. Der Auswahl des Tages ist frei zu vergeben.
8. Eine weitere Funktion verbirgt sich hinter den einzelnen Zellen innerhalb der Statistik-Tabelle. Hier genügt ein Klick (Mehrfachauswahl wie unter Punkt 2 beschrieben ist möglich) auf die Zelle und die einzelnen Belege der ausgewählten Monate/Jahre wird in der weiter unten angefügten Liste angezeigt.
9. Auflistung der Belege aus der die Statistik ihre Summen bezieht.
Hinweis:
In der Auflistung werden die Belege immer in Gänze gezeigt. Sollten Sie z.B. nach Lieferanten gefiltert haben und die aufgeführten Belege Artikel von verschiedenen Lieferanten beinhalten, wird die Statistik-Summe zwar gefiltert, die Belege jedoch mit ihren Beleg-Summen in Gänze angezeigt.
Notiz / Information
Bei diesen beiden Optionen handelt es sich um sogenannte Memo-Felder. Hier sind beliebig lange formatierte Texteingaben möglich. Die Abbildung zeigt ein Fenster im Änderungsmodus, bei dem die Formatierungsleiste sichtbar geöffnet ist. Sie haben hier die Möglichkeit verschiedenste Notizen oder Informationen zu Ihrem Stammsatz zu hinterlegen.
Das Häkchen bei automatischem Zeilenumbruch hat zur Folge, dass die Textzeilen ohne Return umgebrochen werden.
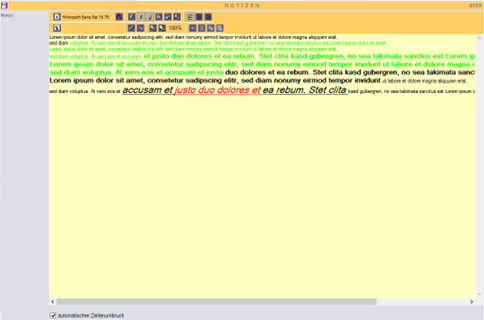
Popup
Hier handelt es sich um die gleiche Eingabeart wie bei Notiz und Information. Zusätzlich gibt es hier jedoch die Möglichkeit den Text als Popup zu aktivieren. Bei Aufruf dieses Stammsatzes würde sich dann ein Popup-Fenster öffnen und den zuvor eingegebenen Text anzeigen.
Somit haben Sie immer alle wichtigen Informationen an die Sie denken müssen sofort auf dem Bildschirm.
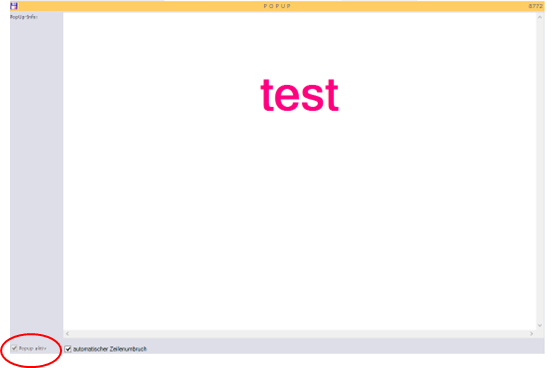
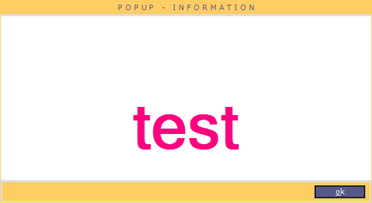
Bild-Material
Unter der Option Bild-Material haben Sie die Möglichkeit, beliebig viele Bilder oder Fotos zu dem entsprechenden Datensatz zu hinterlegen. Diese Bild-Materialien werden in der Datenbank abgelegt, so dass auf diese auch von externen Arbeitsplätzen (auch APP) zugegriffen werden kann.
Aktenkoffer
Der Aktenkoffer ist aufgebaut, wie ein Datei-Explorer.
1. Links sehen Sie die Strukturen (Verzeichnisse) und rechts (3) die Dateien, welche sich in der jeweiligen Struktur befinden. Die Hauptstruktur trägt den Namen des Haupt-Stammsatzes (des Kunden, Lieferanten… oder Artikels). Darunter haben Sie die Möglichkeit, weitere Strukturen anzulegen. Innerhalb dieses Ordners können Sie beliebige Dateien hinzufügen oder löschen. Auch diese Dateien werden innerhalb der Datenbank gespeichert, so dass auch diese Daten von allen externen Stationen abgegriffen werden können. Über ein Kontext-Menü (rechte Maustaste) stehen Ihnen die entsprechenden Bearbeitungsmöglichkeiten wie umbenennen o.a. zur Verfügung. Die Möglichkeit per Drag-Drop Daten in den Aktenkoffer zu befördern steht Ihnen auch zur Verfügung (denken Sie daran, dass Sie für Änderungen immer den Änderungsmodus aktivieren).
2. Besonderheit des Aktenkoffers beinhaltet der Kundenstamm. Hier werden im Aktenkoffer auch die Dateien angezeigt, die bei Ereignissen, Belegen, Vertragsdaten und Bankverbindungen hinterlegt wurden. Optional finden Sie hierunter auch Dateien welche in den Modulen Ticket bzw. Kanban hinterlegt wurden.
Der Inhalt dieser Sonderordner ist nur informativ und kann dort nicht gelöscht oder
verändert werden.
3. Anzeige der Dateien innerhalb der ausgewählten Struktur. Die Dateien sind wie im Windows-Explorer mit Icons der Datei-Art versehen und können wie im Windows-Explorer per Doppelklick geöffnet werden.4. Hier können Sie Informationen einsehen, wie groß der Aktenkoffer bei dem jeweiligen Stammsatz ist.
Der Aktenkoffer ist auf eine Dateigroße von 10MB pro Datei begrenzt. Die Beschränkung ist Optional über den CS Remote-Server erweiterbar.
Bedenken Sie dazu aber bitte, dass je nach Verbindung zum Server der Up- und Download bei großen Dateianhängen einer gewissen Verzögerung unterliegt. Auch bedenken Sie, wenn Sie den CS Remote-Server mit der frei verfügbaren Version von MS SQL-Server nutzen, dieser auf eine Größe von 10GB begrenzt ist.
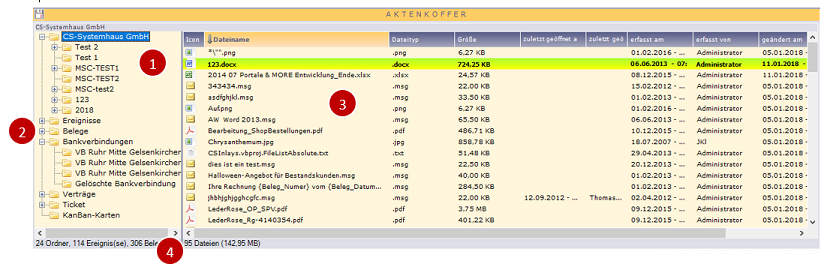
-

CS Systemhaus GmbH
Horster Str. 340
45899 GelsenkirchenTel. 0209 / 957 169 - 0
Internet: www.cs-systemhaus.de
E-Mail: info[at]cs-systemhaus.de
Die moderne CRM-Software
für Vertrieb und Handel als
Multi-Service-Plattform© Copyright 1984-2022 CS-Systemhaus GmbH. Alle Rechte vorbehalten. Versionsstand 19.02.1
Bei Nutzung unserer Website besteht die Möglichkeit, bestimmte Social Media Plugins (z.B. Facebook) zu benutzen. Dabei werden Daten in Form von Cookies gespeichert, sowie diese Daten den entsprechenden Plugin-Anbietern zum verwenden der Plugins übermittelt. Dazu benötigen wir vorerst allerdings Ihre Zustimmung. Näheres können Sie in unserer Datenschutzerklärung nachlesen. Mehr dazu.
Hinweis: Um diese Einstellung zu widerrufen, löschen Sie bitte die Cookies in Ihrem Browser.